 Technical description
Technical description Integrating Testlab to Atlassian Confluence
Meliora Testlab can be integrated to Atlassian Confluence with a plugin providing a set of macros to pull content from Testlab to your Confluence.
-
How it works
The plugin provides macros to include a list of Testlab project’s
- requirements,
- test cases and
- issues
to your Confluence pages. Macros are fully configurable to pick the relevant assets from your Testlab and allow an easy transition from Confluence to Testlab by clicking the “Open in Testlab” link related to the asset.A macro in Confluence is a piece of code that renders some content to a specific format. Macros can be easily included in some positions on your Confluence page from Confluence’s page editor.
When you add a Testlab related macro to your page the plugin calls Testlab’s REST-interfaces over HTTPS and renders a list of fetched assets to your page. The list is included in your page as a fragment such as seen in the following picture.
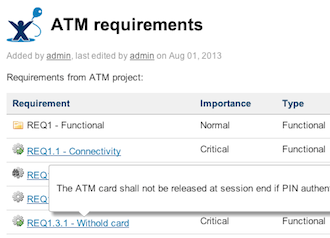
-
Prerequisities
- You have a Confluence server v4.2 – 5.x.
- For Testlab hosted:
- Your Confluence server must be able to access the internet and call Testlab’s API from https://yourcompany.melioratestlab.com/api
- For Testlab on-premise:
- Your Confluence server must be able to access Testlab’s API (http(s)://yourtestlabserver/api) at your Testlab server.
-
How to get started
To get started with the integration follow the steps described below. If you have questions about these instructions or any problems with the set up please feel free to open up a support ticket in Testlab. We are happy to help you with your setup!
1. Preliminary configuration at Testlab side
- Go to Company management > API keys and configure an API key to be used for authentication for calls from Confluence to Testlab. Please see the Testlab’s Help-manual for configuration of API keys.
2. Preliminary configuration at Confluence side
- Install the “Testlab for Confluence” plugin from Atlassian Marketplace to your Confluence
3. Configure the plugin
That’s it for the installation! You can continue on and configure the actual plugin and pull the content you want from Testlab. Please see the next section below.
-
Configuring the Confluence plugin
To start using the macros the plugin must be configured to contact your Testlab installation. In Confluence, go to Admin > Configuration > Meliora Testlab and enter the following details:
- For Testlab hosted:
- Company ID: Company ID of your Testlab. If you are using Testlab from yourcompany.melioratestlab.com your company ID is ‘yourcompany’.
- For Testlab on-premise:
- Testlab URL: Full URL (scheme, host name & domain + optionally port) of your Testlab server, for example, ‘https://testlab.mycompany.com’.
- API key: API key to use to call your Testlab’s integration APIs. This is the key set up in step 1. above.
- For Testlab hosted:
-
Using the macros
Using macros in Confluence is simple. Move your cursor in the document you are editing to the position you want to insert the macro to and select the appropriate macro from the Insert-menu. You can find the macros provided by Testlab for Confluence plugin by selecting Insert (More Content) > Other Macros > External Content.
Testlab: List of requirements -macro
Using this macro provides a detailed list of requirements from your Testlab project. You can configure this macro by entering the filter options as follows:
- Project key: Key of the Testlab project to fetch the requirements from. For example, to pull requirements from the Demo project automatically created for you enter TLABDEMO here.
- Sub requirement ID: To only include requirements from a specific branch of the requirement hierarchy enter the requirement ID of the preferred branch, optional.
- Milestone(s): To only include requirements targeted to specific milestones, insert a comma-separated list of milestone identifiers. Note: Milestone inheritance is not used here – you can/must pick any milestones you prefer ignoring the milestone inheritance structure.
- Tag(s): To only include requirements tagged with some tag or tags, insert a comma-separated list of tags. When multiple tags are specified, an asset is included if it has one or more of the tags specified to this filter.
The macro outputs a list of requirements in a table format. The table includes requirement ID, name, importance, type, covered, assigned to and updated columns. To see additional details of a single requirement you can click the requirement in the table. To open up the requirement in Testlab click the “Open in Testlab” link at the last column of the row related to the requirement.
Testlab: List of test cases -macro
Using this macro provides a detailed list of test cases from your Testlab project. You can configure this macro by entering the filter options as follows:
- Project key: Key of the Testlab project to fetch the test cases from. For example, to pull test cases from the Demo project automatically created for you enter TLABDEMO here.
- Subcategory name: To only include test cases from a specific test category enter the name of the preferred category, optional.
- Milestone(s): To only include test cases targeted to specific milestones, insert a comma-separated list of milestone identifiers. Note: Milestone inheritance is not used here – you can/must pick any milestones you prefer ignoring the milestone inheritance structure.
- Tag(s): To only include test cases tagged with some tag or tags, insert a comma-separated list of tags. When multiple tags are specified, an asset is included if it has one or more of the tags specified to this filter.
- Hide empty categories? : If checked filters out all test categories which have no test case in them. Note: The listing will still include all parent categories of the categories with tests in them.
The macro outputs a list of test cases in a table format. The table includes test case name, priority, assigned to and updated columns. To see additional details of a single test case you can click the name of the test case in the table. To open up the test case in Testlab click the “Open in Testlab” link at the last column of the row related to the test case.
Testlab: List of issues -macro
Using this macro provides a detailed list of issues from your Testlab project. You can configure this macro by entering the filter options as follows:
- Project key: Key of the Testlab project to fetch the issues from. For example, to pull issues from the Demo project automatically created for you enter TLABDEMO here.
- Milestone: To only include issues targeted to specific milestone insert the milestone identifier.
- Tag(s): To only include issues tagged with some tag or tags, insert a comma-separated list of tags. When multiple tags are specified, an asset is included if it has one or more of the tags specified to this filter.
- Version: Version to filter in the issues for, optional.
- Environment: Test environment to filter in the issues for, optional.
- Resolved in version: Resolved in version to filter in the issues for, optional.
- Include closed? : If checked also includes all already closed issues.
- Include resolved? : If checked also includes all resolved issues.
- Type: If selected only includes the issues of the selected type.
- Priority: If selected only includes the issues of selected priority.
- Severity: If selected only includes the issues of selected severity.
The macro outputs a list of issues in a table format. The table includes ID, title, status, priority, resolution, type, version, assigned to and updated columns. To see additional details of a single issue you can click the issue’s ID or title in the table. To open up the issue in Testlab click the “Open in Testlab” link at the last column of the row related to the issue.

