Meliora Testlab – Red Mercury – has been released! This version brings in (built-in) two-factor authentication support and numerous UI- and functional enhancements.
Please read more about these new features below.
Two-factor authentication
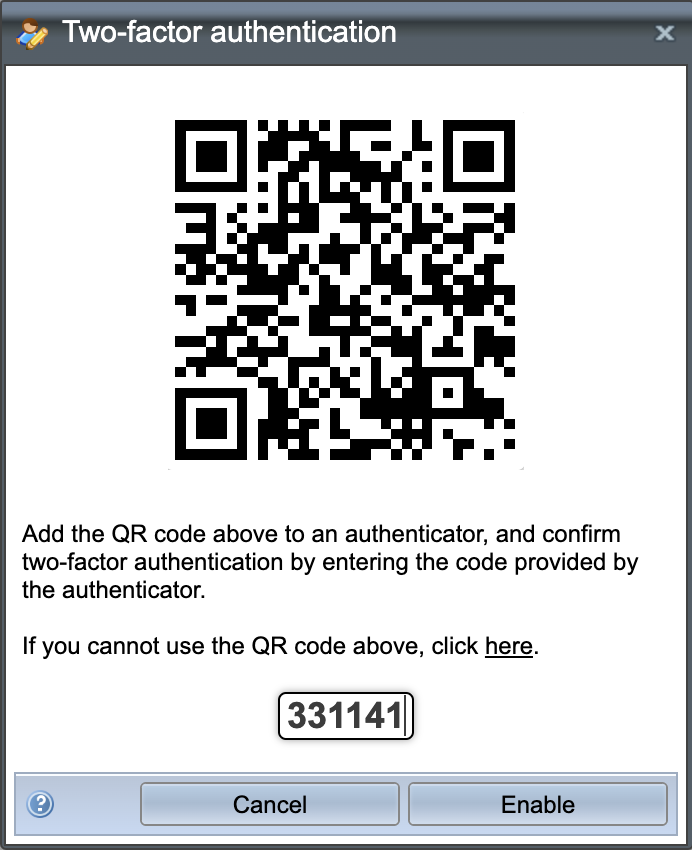
Two-factor authentication provides an additional layer of security to your user accounts by requiring two different types of authentication factors. The first factor is the password for your account, and the second is a unique code that changes every 30 seconds. To generate this code, you will need a TOTP-compliant authenticator application – to your mobile device or to your web browser. Some popular authenticators are Google’s and Microsoft’s authenticators or Authy.
Using two-factor authentication is highly recommended but it is optional unless enforced by your administrator. Administrators can set two-factor authentication as mandatory (please see the “Security tab” chapter in “6.1 – Company management” in the Help manual).
To read more about how to manage two-factor authentication on your Testlab user account please see the “Two-factor authentication” chapter in “6.4 – User management” section in the Help manual. You can also read more about two-factor authentication from this guide.
Sub-tree navigation
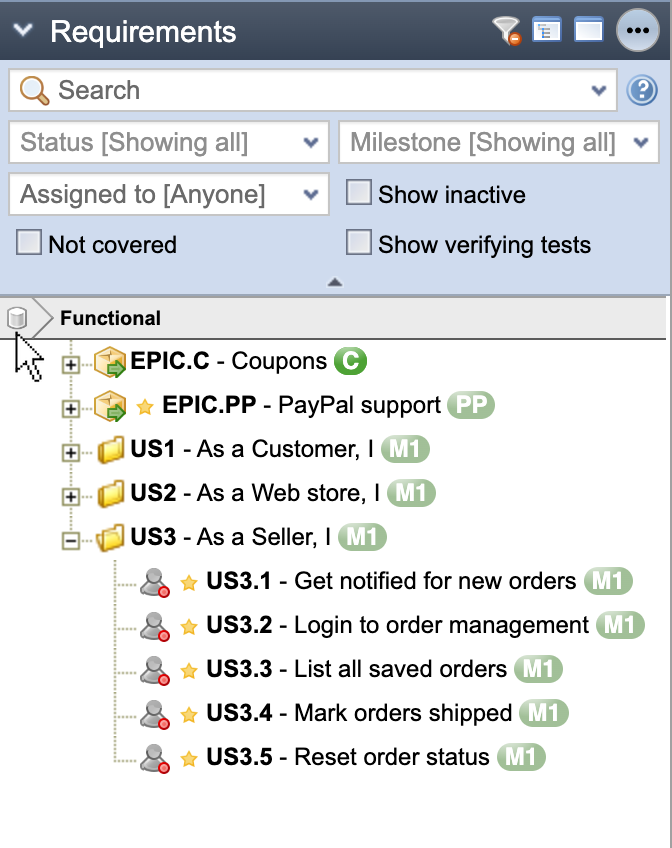
Test cases and requirements in your project are organized as a tree. Sometimes these trees can get large which makes navigation in them tricky.
When a tree structure becomes too large, it can be challenging for you to visualize the hierarchy and relationships between different categories. Large trees can require a lot of scrolling, which can be frustrating and time-consuming for you.
Red Mercury brings in sub-tree navigation support to these trees. This means, that you can drill into a folder anytime, and when done so, the tree will show you only the content from this folder. This makes working with the tree easier for you to visualize as long as you are working in the scope of this folder.
To navigate to a folder you can click the green left arrow visible when you hover over a folder. You can also choose “Go to folder” from the context menu. As you have navigated to a sub-folder, the top of the tree shows a bread-crumb navigation control. You can always back out of the folder by clicking the root icon (a bin) in the control strip.
Usability enhancements
In addition to the above, Red Mercury brings in various usability enhancements. The most notable are as follows.
Auto-saving of test cases and requirements
In “Test case design” and “Specification” views, if you have unsaved changes and you change the viewed asset, you now have an option to automatically save any changes.
Creating and closing test runs for sprints
When you add a new Sprint you now have an option to automatically create a test run for Sprint’s testing activities. As you are adding the Sprint, just choose this option from the dialog and enter a name for the run.
In addition to this, as you finalize a Sprint that has unfinished test runs, you are asked if you wish to mark these runs as finished.
“Last used in testing” shown to help find tests that have not been executed recently
Test cases now have a field “Last used in testing” which shows how long it has been since the test has been executed. This helps finding the tests that probably should be executed again. You can filter test cases in execution planning using this field, as well in test case listing and -grouping reports.
“Test again” added for run tests in Test execution
You can now choose “Test again” for already run tests in Test execution. This preserves the result of the earlier execution and allows you to re-test the same test again, in the same run. You can find this option from the function menu in the test case listing while executing tests.
Test tree filter hidden in Issues view
In “Issues” view, the left-hand side holds the test tree to filter in issues by the test they are linked with. In Red Mercury, to make space for the issues listing, this tree control is now hidden by default. The test tree is always available for use by expanding the left-hand side.
Use “Show filter controls” to show table filters, where applicable
To unclutter the UI, the controls to filter the content of some tables are now by default hidden. You can always make them visible again by choosing the “Show filter controls” from the functional menu closest to the table.
Simplified timestamps in tables
The time of day is hidden from timestamps on most tables. You can always show the full timestamp including the time of day by hovering your mouse on the cell.
In addition to this, the timestamps related to testing activities are now rendered in “x days ago” format. You can find these timestamps in tables in “Execution planning”, “Test execution” and “Test automation” views.
Starting runs from “Test results” tab
The results of test runs can be inspected from the “Test results” tab. The table that lists test runs has been added with a control to start or continue testing. You can find this control in the menu at the end of the row.
Wildcard support for tag searches
You can now enter * -wildcard when searching for assets with tags. For example search “tag:rel*” will match assets with tags “release” and “relict”.
Thank you for all your feedback,
Meliora team

Red mercury: Super-conductive material used for producing high-precision conventional and nuclear bomb explosives, ‘Stealth’ surfaces, and self-guided warheads. Primary end-users are major aerospace and nuclear-industry companies in the United States and France along with nations aspiring to join the nuclear club, such as South Africa, Israel, Iran, Iraq, and Libya.
The asking price for red mercury ranges from $100,000 to $300,000 per kilogram. Right? Right?
(Source: Wikipedia, Picture, as it is, by JJ Harrison, CC BY-SA 3.0)

